Most PC and laptop owners know they need to periodically update their operating system software, security programs and so on. However, fewer computer users know how to update their device drivers—or even why drivers are so valuable.
In plain terms, a driver is software that enables the vital communication between your PC’s operating system and each internal or external device—from graphics cards and DVD drives to microphones, webcams and printers. If your drivers aren't up to date, your computer may lose the ability to "speak" to these devices, rendering them useless.
Security updates and bug fixes are often updated automatically, but driver updates may not be so simple. For this reason, it's a good idea to occasionally check and update your drivers manually—to ensure they're always up to date.
One simple method to update drivers in Windows 7 or Windows 8 is to navigate to Check for Updates in your Control Panel (under the Security heading). You can access the Control Panel from the Start menu. Check for any updates that may apply, then view and install them. A restart may be required, so be sure to save all work and close any open applications before you begin.
How to update Windows 10 drivers
On Windows 10, a device driver is an essential piece of code that allows the system to detect and interact with specific hardware (such as graphics card, hard drive, network adapter, etc.), as well as peripherals, including mice, keyboards, printers, monitors, and many others.
Typically, Windows 10 detects and installs drivers automatically using the driver library built into the system and Windows Update. However, sometimes, you may need to update a device manually for many reasons. For instance, when a particular component isn't getting recognized, stops working after an upgrade, Windows Update installs a generic package, or you need to access a new feature or apply a bug fix.
- Open Settings.
- Click on Update & Security.
- Click on Windows Update.
-
Click the Check for updates button.
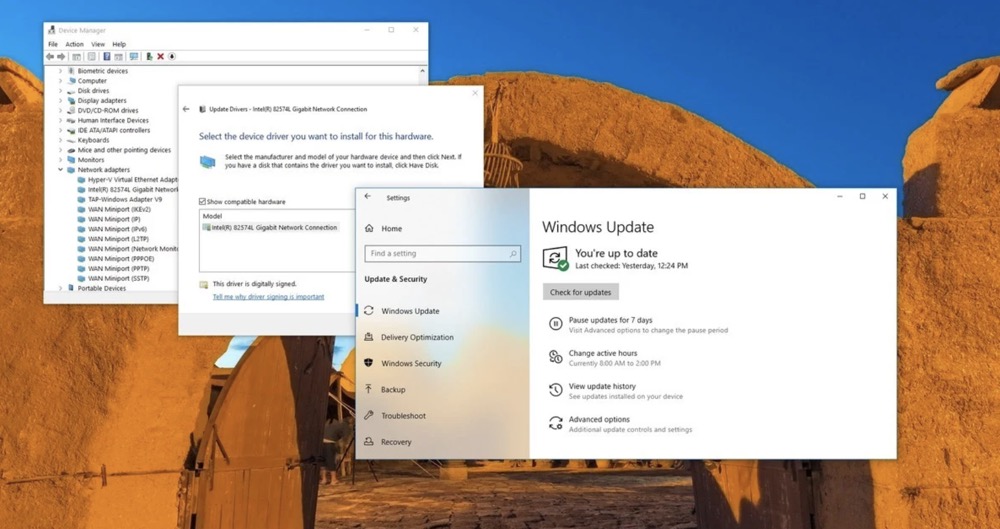
Download and install
Check for updates
Check for updates
If there are driver updates available, the "Download" option will appear. Click it to start the update process. Your driver upgrades will be downloaded and installed, and you may be prompted to restart your computer.
In some cases, no updates will be listed. However, you can still verify that your computer is up to date by clicking the "Check for updates" option. If no updates appear, then your computer software, including drivers, is up to date and no further action is necessary.
You may also consider selecting "Advanced options." In this window, you can choose how upgrades are installed, whether or not to defer automatic updates, and how your updates are delivered. If you don't have specific preferences, it is recommended that you leave them in their default state.
How to update graphics drivers
Updating graphics drivers entails a slightly different process than that described above, since in many cases, you must download the driver update from the manufacturer of your graphics card – not the company that built your laptop or desktop computer or supplied the operating system.
To determine the make and model of your graphics card, go to the Start menu and search for "device manager." When a shortcut for the Device Manager appears within the search results, click on it. In Windows 10, you can access the Device Manager by navigating to Windows System -> Control Panel -> Hardware and Sound -> Devices and Printers.
Once you are inside the Device Manager interface, you should see your computer's various devices listed. These may include battery (if using a laptop), computer, disc drive, display adapters, DVD/CD-ROM drive, keyboard, and more. The option you are looking for is "display adapters."
When you click on this option, it should expand to show your graphics card or cards. If you right-click on the graphics card listed, you’ll be presented with two options: Search automatically for updated driver software and Browse my computer for driver software. If there is a new driver available but Windows is unable to locate it, you can visit the manufacturer's website and search by the make and model of your graphics card to check for available driver updates.
Common device manufacturers include:
NVIDIA
AMD
Intel
Download any applicable updates and install them to complete the update process. In some cases, the manufacturer’s site will offer an option to automatically detect and install the latest driver.